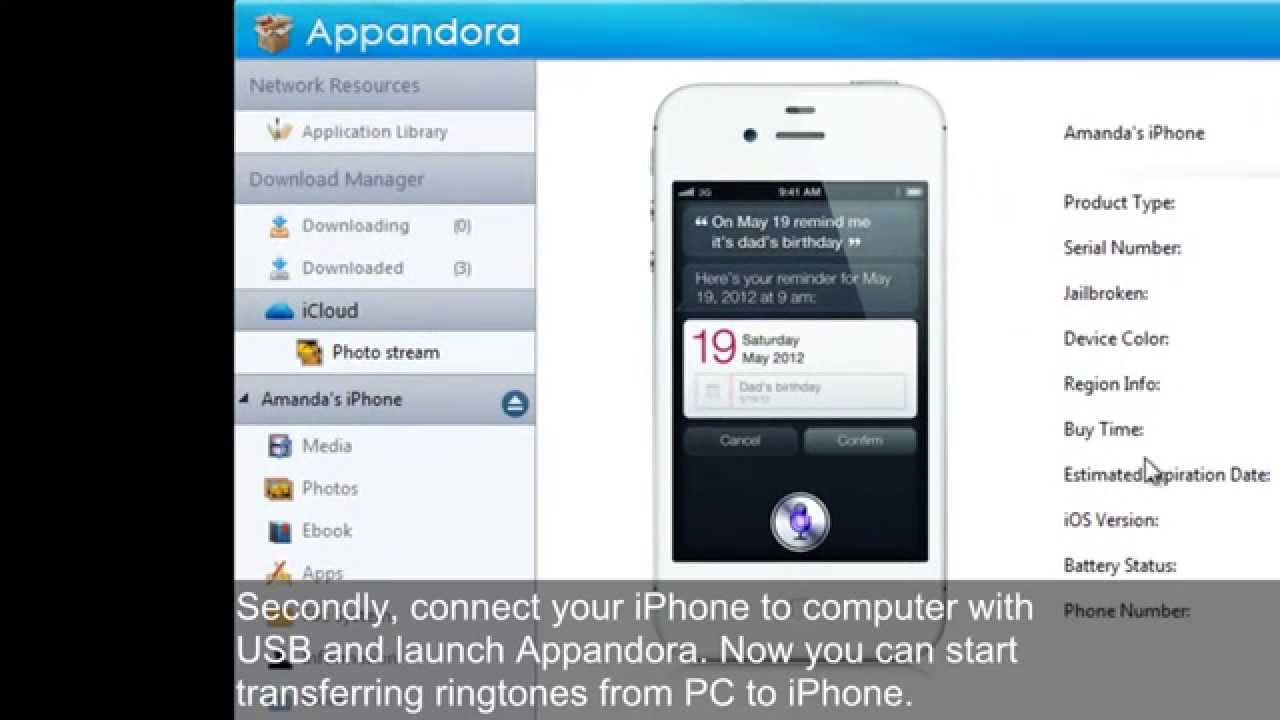
Seems me: Download free ringtones without using itunes or computers
| DOWNLOAD GHOST RIDER PC GAME | 375 |
| BILLELIS FREE DOWNLOAD | 2 |
| SURYA SIDDHANTA PDF FREE DOWNLOAD | 741 |
Set custom Ringtone on iPhone without computer and iTunes
If you want custom ringtones for your iPhone, one of the best ways is to download them from the iTunes Store (/Tones). But that would usually cost you money. If you want to make a ringtone from an existing song in your music library, the official method using iTunes on computer, is quite tedious. Of course, you could make things simpler by using third party apps like WALTR 2, but you’d still need a computer to transfer the music file back to the iPhone as a ringtone.
Note: There are some ringtone maker apps available on the App Store, which allow you to create ringtones (m4r) from music files, but do not have the ability to directly add them to the Ringtone section of iPhone, without the help of iTunes on PC or Mac. Wouldn’t it be great if you could just create a custom ringtone from a song in your music library, and set it as your iPhone ringtone, without using a computer?
Indeed, you can create and set custom ringtone directly from iPhone using GarageBand for iOS. The app is generally used for professional sound editing purposes, but among its less popular features, it allows users to import and edit tracks from the iPhone music library; then export the saved audio projects as ringtones on the iPhone.
*Sponsored by Tenorshare.
Tenorshare iCareFone is an iPhone, iPad data backup and management tool for Mac and PC which helps you to import, export, and backup various types of data. With iCareFone, you can easily export photos, videos from iPhone, iPad to your Mac or Windows PC, save full and selective iPhone backups to your computer, transfer media and personal data (such as Contacts, Messages, Bookmarks, etc.) between iPhone and computer, and manage data on your iPhone or iPad. iCareFone is a paid software, though a free trial is also available with limitations. It is compatible with iOS/iPadOS 14 and supports all the latest iPhone and iPad models, including the iPhone 12 series of devices.
*Sponsored by Tenorshare.
Page Contents
Make Ringtone from iPhone Music without iTunes
The below steps will demonstrate how to create custom ringtone for iPhone without iTunes on computer, using GarageBand for iOS:
- Download and install GarageBand from the App Store.
- Launch GarageBand and choose Audio Recorder from the Instruments screen.
- Tap on the Metronome icon (the triangular icon next to the Record button) to disable it. This will prevent any count-in sound to occur during playback.
- Tap on the Tracks icon (third from the top left) to bring up the Tracks view.
- Next, tap on the ‘+’ icon on the timeline at the top right corner to bring up the Song Sections screen.
- Tap on ‘Section A’ and slide up the counter to 30 under Manual. Make sure Automatic is turned off. This will extend the track to 30 bars long.
- Tap on Done to close Song Sections.
- Tap on Apple Loops icon (next to the Settings icon from the top right) and go to the Music tab.
- Browse your Music Library for the song that you want to create a ringtone from.
- Now tap and hold the specific song and drag it upwards to reveal the Tracks screen. Release your hold when the song is positioned at the beginning of the first bar. The selected song will be imported for editing.
- Adjust the slider on both sides to crop the portion of the song you want to keep. Ensure to drag the cropped section to the beginning of the first bar.
- You can optionally add additional tracks if you want to mix multiple songs or edit the current one.
- Finally, when you are satisfied with the editing, tap on the little Arrow icon on the top left corner of the screen and choose My Songs from the drop-menu. Your custom song will automatically be saved to the GarageBand library.
Add Ringtone to iPhone without iTunes and Computer
Now that you have created the custom tone, setting it as your iPhone ringtone is easy. The below steps will guide you to do this:
- Launch GarageBand go to My Songs (tap on the Arrow icon in the top left corner and select My Songs), if you’re on some other screen.
- Tap on Select from the top right corner of the screen. This will enable selection mode.
- Tap on your custom song in the GarageBand library to select it, and tap on the Share button in the top left corner of the screen.
- Select Ringtone from the Share menu and provide a suitable name for the new ringtone.
- Finally, tap on Export to save the selected GarageBand song as a ringtone.
Once the ringtone has been exported, GarageBand will prompt you to “Use sound as…” a “Standard Ringtone” or a “Standard Text Tone”. You may also choose to assign to particular contacts.
Alternatively, you can set the music or song as an iPhone ringtone by going to Settings >> Sounds >> Ringtone and selecting it among the list of available tones.
Note: By default, iOS allows ringtones to be 30 seconds long at the most. If your GarageBand song is longer than that duration, iOS will automatically crop the first 30 seconds while exporting.
The ability to export a song as ringtone can usually be achieved with similar apps that support importing media from the music library, and which has Ringtone option in the Share menu. As of now, we could only find GarageBand that supports these features.
Note: GarageBand for iOS is free for those who have purchased new iOS devices after 1st October,
Easiest way to set custom ringtone on iPhone
The main title of this article may emphasize the words “without computer”, but in fact, the GarageBand based solution above might not be suitable for all. Some users may not prefer to keep such a heavy app installed on their devices, just for the sake of setting custom ringtones. There is an easier, more convenient way; however it requires you to connect your iPhone to a computer (wired or wirelessly).
WALTR is an intuitive app for Windows and Mac that allows you to transfer music, videos, iBooks, Audiobooks and ringtones, from your computer to iPhone as simply as dragging the particular file into the application window. WALTR automatically recognizes the content and copies it to its respective native apps on your iPhone.
The latest version of WALTR now supports automatic wireless connectivity over WiFi. When enabled, WALTR 2 will automatically recognize and pair up your iPhone with computer, provided both of them are connected to the same WiFi network.
The steps below will guide you to create and set a custom ringtone on your iPhone using WALTR:
- Create your custom ringtone using any suitable sound editing tool like Syncios MP3 to M4R Converter (offline tool) or MP3Cut Audio Cutter (online tool). Ensure that you save the custom ringtone in M4R format.
- Download and install WALTR on your Mac or PC.
- Connect your iPhone to your computer via USB or WiFi (WALTR 2 required), and launch WALTR. The app should automatically detect the iPhone.
- Drag and drop the custom ringtone (M4R file) from your computer into WALTR’s application window. The file will be automatically transferred to your iPhone as a ringtone.
To choose the newly transferred ringtone as your current one, open Settings >> Sounds >> Ringtone on your iPhone and select it among the list of available tones.
The free version of WALTR 2 gives you a day trial. Post trial period, you need to purchase the product to continue using it. WALTR 2 costs $ for a single license, $ for a Double Pack and $ for a Family Pack (5 licenses). But for 7labs readers, there’s an exclusive discount of 10% (up to 59%) on all WALTR 2 licenses.
Alternatively, WALTR Original is available at $ for a single license, $ for Double Pack and $ for a Family Pack (5 licenses). 7labs readers get a special discount of 40% (up to 72%) on all WALTR Original licenses.
If you find any other app providing these features, and lets you export music files as ringtones from the music library, do let us know in the comments below.
#featured#iOS#iPhone
0 thoughts to “Download free ringtones without using itunes or computers”